
Android Studio، یک IDE با پلتفرم کارا و مستقل از سیستم عامل است که به شما در ساخت برنامههای کاربردی در هر نوع دستگاه Android کمک میکند. Android Studio که مبتنی بر JetBrain's IntelliJ IDEA است، شامل همه ویژگیهای مورد نیاز برای توسعه Android میباشد.
سیستم موجود در Android Studio، توسط Gradle ایجاد شده است و امکان ایجاد انواع ساختها را برای دستگاههای مختلف از یک پروژه واحد فراهم مینماید.
در این آموزش، نحوه نصب Android Studio در اوبونتو 18.04 شرح داده شده است. همین دستورالعملها برای اوبونتو 16.04 و هر توزیع مبتنی بر اوبونتو، از جمله Kubuntu ،Linux Mint و Elementary OS اعمال میشود.
دقت کنید که برای نصب بستهها برروی سیستم اوبونتوی خود، باید بهعنوان کاربر دارای دسترسی sudo وارد شوید.
نصب Java OpenJDK
برای نصب Android Studio، سیستم شما به OpenJDK نسخه 8 یا بالاتر نیاز دارد.
در اینجا، OpenJDK 8 را نصب خواهیم کرد.
در ابتدا با بروزرسانی شاخص بسته شروع کنید:
$ sudo apt update
سپس بسته OpenJDK 8 را با استفاده از دستور زیر نصب نمایید:
$ sudo apt install openjdk-8-jdk
پس از آن، درستی نصب را با استفاده از دستور زیر (که نسخه جاوا را نمایش میدهد) تأیید کنید:
$ java -version
خروجی باید چیزی شبیه به این باشد:
Output:
openjdk version "1.8.0_191"
OpenJDK Runtime Environment (build 1.8.0_191-8u191-b12-2ubuntu0.18.04.1-b12)
OpenJDK 64-Bit Server VM (build 25.191-b12, mixed mode)
این مطلب نیز ممکن است برای شما مفید باشد: نصب شبیهساز اندورید GenyMotion در لینوکس
نصب Android Studio
در این مقاله، نسخه Android Studio برای نصب، نسخه 3.3.1.0 است. سادهترین راه برای نصب Android Studio در اوبونتو 18.04، استفاده از ابزار مدیریت بسته snappy است.
برای بارگیری و نصب بسته Android Studio، با استفاده از دستور snap، ترمینال خود را باز کرده و دستور زیر را تایپ نمایید:
$ sudo snap install android-studio --classic
پس از اتمام نصب، خروجی زیر را مشاهده خواهید کرد:
Output:
android-studio 3.3.1.0 from Snapcrafters installed
اکنون، Android Studio بر روی دسکتاپ اوبونتوی شما نصب شده است.
شروع کار با Android Studio
شما میتوانید Android Studio را با تایپ کردن دستور Android Studio در ترمینال خود، یا با کلیک بر روی نماد Android Studio در بخش Activities -> Android studio فعالسازی کنید.
هنگامیکه برای اولین بار Android Studio را راهاندازی مینمایید، پنجرهای مانند زیر ظاهر میشود که از شما میخواهد تنظیمات Android Studio را از یک نصب قبلی وارد کنید:

پس از کلیک بر روی دکمه OK، پنجره Setup Wizard ظاهر میشود. بر روی دکمه Next کلیک کنید تا تنظیمات اولیه و مراحل پس از نصب شروع شود.
در مرحله بعد، از شما خواسته میشود، نوع تنظیمات و راهاندازی مورد نظر خود برای Android studio را انتخاب کنید. در بیشتر مواقع، پیشنهاد میشود که گزینه "Standad" را انتخاب نمایید.

در مرحله بعد، میتوانید طرح UI مورد نظر را انتخاب کنید. در این مرحله، Setup Wizard اجزای SDK مورد نیاز را بارگیری و نصب خواهد کرد. اجرای این فرآیند، بسته به سرعت اتصال شما ممکن است مدتی طول بکشد.
پس از بارگیری Android Studio IDE، صفحه خوشآمد گویی زیر به شما نمایش داده میشود:

منبع:
 برچسب زمان در فایلهای لینوکس
برچسب زمان در فایلهای لینوکس 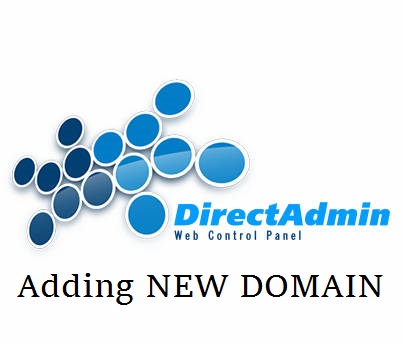 افزودن دامنه جدید به DirectAdmin (addon domain)
افزودن دامنه جدید به DirectAdmin (addon domain)  آموزش انتقال فایل از طریق FTP
آموزش انتقال فایل از طریق FTP  تکنیک های SEO برای وردپرس با استفاده از افزونه Yoast SEO
تکنیک های SEO برای وردپرس با استفاده از افزونه Yoast SEO
0 دیدگاه
نوشتن دیدگاه