
در این آموزش موضوعات زیر را یاد خواهیم گرفت :
چگونه از FTP برا انتقال فایل استفاده کنیم ؟
برای انتقال فایل با FTP ( File Transfer Protocol ) ، شما نیاز به یک هاست و یک کلاینت خواهید داشت . در هاست های اشتراکی و یا سرور های اختصاصی که یکی از کنترل پنل های دایرکت ادمین، سی پنل و ... نصب است ، نیاز نیست نگران بخش سرور باشید ، چرا که FTP سرور روی این کنترل پنل و سرور ها به صورت پیشفرض نصب است . اما اگر سرور شما بدون کنترل پنل است ، نیاز هست اول FTP سرور را نصب کنید .
برنامه های FTP
برای شروع کار نیاز است یک کلاینت FTP ( برنامه های سمت کاربر ) انتخاب و روی سیستم خود نصب کنید . برنامه های متعددی برای این کار وجود دارد که از میان آنها دو برنامه ی FileZilla و CuteFTP از محبوبیت بیشتری برخوردار هستند .
در این بخش سعی شده تا آموزش کار با این دوبرنامه گذاشته شود :
فایل زیلا یک برنامه ی کاملا رایگان است. استفاده و به کارگیری این برنامه ساده بوده و با ابتدایی ترین دانش به راحتی میتوان از آن استفاده کرد . یکی از معایب این برنامه عدم توان استفاده از حداکثر توان بارگزاری ( Upload ) شبکه شما است . بنابراین بارگزاری در این برنامه عموما طولانی تر خواهند بود .
میتوانید این برنامه را با کلیلک بر روی اینجا از سایت اصلی دانلود کنید .
بعد از دانلود و نصب این برنامه ، میتوان با طی کردن چند مرحله ی ساده به فایل های خود دسترسی داشته باشید .
بعد از باز کردن ، پنجره ی برنامه مشابه شکل زیر خواهد بود .

این برنامه از 4 بخش کلی تشکیل شده.
در بخش بالایی برنامه باید اطلاعات ورودی خود را وارد کنید .کلیه ی دستورات اجرایی، تغییر وضعیت ها و گاها خطا ها در بخش زیرین همین قسمت نمایش داده خواهند شد.
در بخش راست میانه برنامه، پس از اتصال به سرور، لیست فایل ها و ساختار فایل های شما بر روی هاست نشان داده خواهد شد.
در بخش چپ میانه برنامه ، فایل ها و پوشه های روی سیستم شما نمایش داده خواد شد .
در بخش زیرین برنامه، وضعیت کلیه ی فایل های انتقالی را نشان میدهد . این بخش شامل 3 قسمت است که در قسمت اول با عنوان Queued files ، فایل هایی که در صف برا انتقال و یا در انتقال هستند ، نشان داده می شود . قسمت دوم با عنوان Failed transfers ، فایل هایی که انتقال آنها با خطا مواجه شده، نشان داده میشود و در آخر ، قسمت سوم که عنوان Successful transfers را دارد ، فایل هایی که با موفقیت منتقل شده اند را نشان میدهد .
نحوهی اتصال
در قسمت ابتدایی برنامه به ترتیب آی پی هاست ، نام کاربری FTP و کلمه ی عبور را وارد کنید . به صورت پیشفرض نام کاربری و پسورد اف تی پی شما با اطلاعات ورود به هاست شما یکسان است. در صورتی که پورت پیشفرض FTP (پورت 21 ) را تغییر داده باشید ، نیاز هست که پورت جدید را وارد کنید . روی دکمه ی Quickconnect کلیک کنید و منتظر بمانید تا به هاست متصل شوید . در زیر تصویری از برنامه در حالتی که به سرور متصل شده است به نمایش در آمده :

لیست فایل ها و پوشه های روی هاست در سمت راست پنجره به نمایش در آمده است که میتوان با کلیک کردن روی هر پوشه آن را باز کنید و محتوای داخلی آن را مشاهده کنید .
نحوی انتقال فایل
این برنامه از قابلیت کشیدن و رها کردن (drag and drop) فایل ها پشتیبانی میکند . بنابراین شما میتوانید هر فایلی را که مایل به بارگزاری به روی هاست هستید را از قسمت فایل های سیستم خود انتخاب به درون قسمت فایل های هاست ، برنامه بکشید تا به صف دانلود اضافه شود و هم میتوانید از سمت چپ برنامه فایل مورد نظر خود را پیدا نمایید و آن را برای آپلود به برنامه اضافه کنید .
برای دانلود فایل های هاست به روی سیستم خود هم به صورت مشابه میتوانید فایل ها از قسمت هاست ، را انتخاب و به قسمت فایل های سیستم بکشید تا به سرعت روی سیستم دانلود شود .
پس از اینکه فایل های مورد نظر را برای بارگزاری انتخاب کردید خواهید دید که بخش زیرین برنامه ، یک صف تشکیل شده است. برای شروع بارگزاری، روی این صف راست کلیک کرده و گزینه ی Process Queue را انتخاب نمایید تا بارگزاری آغاز شود. نمونه ای از یک صف آپلود در زیر قابل مشاهده است :
پس از تکمیل بارگزاری، کلیه ی فایل های بارگزاری شده بر روی هاست قابل مشاهده خواهند بود.
تغییر سطوح دسترسی یا Permission ها
هر فایل یا پوشه دارای سطح دسترسی مشخصی است که نشان میدهد چه گروه هایی میتوانند به این فایل و یا پوشه ها دسترسی داشته و آن را بخوانند، اجرا ، حذف و یا ویرایش کنند .
سطوح دسترسی هر فایل یا پوشه در فایل زیلا در یک ستون در جلوی هر یک مشخص شده . گاهی ممکن است لازم باشد سطح دسترسی یک فایل یا پوشه را عوض کنید. برای این کار کافی است روی فایل یا پوشه مورد نظر راست کلیک کنید و از منوی باز شده گزینه ی file permissions را انتخاب نمایید.
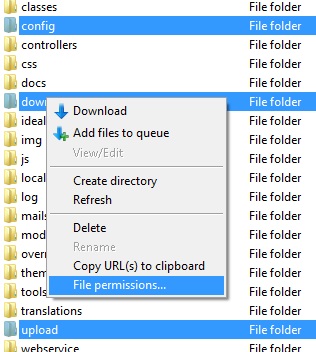
پس از انتخاب گزینه ی File permissions برای تغییر سطح دسترسی یک فایل از منوی بالا پنجره ای به شکل زیر برای شما نمایان خواهد شد :

همانطور که میبینید، این اجازه به شما داده میشود که برای گروه های مختلف سطح دسترسی تعریف کنید. اگر میدانید رقم مربوط به سطح دسترسی مورد نظرتان چیست کافی است آن را در فیلد Numeric value وارد نمایید و روی ok کلیک کنید.
اما اگر تصمیم داشته باشید سطوح دسترسی یک پوشه را عوض کنید پنجره ای که برای شما به نمایش در می آید کمی با پنجره ی بالا متفاوت بوده و دارای انتخاب های بیشتری است. نمونه ی این پنجره را در زیر میبینید :

امکان اضافه که در تصویر بالا با خطوط قرمز دور آن خط کشیده شده است به شما سه انتخاب میدهد. شما میبایست تنها زمانی از این امکان استفاده نمایید که بخواهید سطوح دسترسی پوشه ها، فایل ها ی داخلی این پوشه را به همراه پوشه مورد نظر تغییر دهید. لازم است ابتدا گزینه ی Recurse into subdirectories را تیک بزنید تا گزینه های زیرین آن فعال شوند.
گزینه اول یا Apply to all files and directories کلیه ی سطوح دسترسی را علاوه بر پوشه ی مورد نظر، بر روی تمام فایل ها و پوشه های داخلی موجود درآن پوشه اعمال میکند.
گزینه ی دوم یا Apply to files only سطوح دسترسی مورد نظر شما را علاوه بر پوشه مورد نظر بر روی تمام فایل های داخلی موجود در آن پوشه هم اعمال میکند .
گزینه ی سوم یا Apply to directories only سطوح دسترسی مورد نظر شما را علاوه بر پوشه مورد نظر، بر روی تمام پوشه های داخلی موجود در آن پوشه هم اعمال کرده .
پس از آنکه گزینه های مورد نظر خود را انتخاب کردید روی ok کلیک کنید تا تغییرات اعمال شوند.
قطع اتصال
پس از آنکه کارتان به اتمام رسید با کلیک بر روی ضربدر قرمز رنگ موجود در پنجره ی برنامه، اتصال به سرور را قطع نموده و سپس از برنامه خارج شوید.

CuteFTP
بر خلاف FileZilla ، برنامه ی CuteFTP از تمام توان بارگزاری شبکه ی شما استفاده میکند و برای بارگزاری فایل های با حجم بیشتر ، به مراتب بهتر از فایل زیلا خواهد بود . CuteFTP یکی از برترین و مطرح ترین برنامه ها FTP موجود است که تا امروز جوایزی هم در این زمینه برنده شده. بنابراین کاربر میتواند با اطمینان کامل از آن استفاده کند و نگران عدم موفقیت در انتقال فایل ها نباشد .
تفاوت اساسی CuteFTP با FileZilla در تجاری بودن آن است. البته این برنامه یک نسخه ی رایگان هم دارد ولی ما نسخه ی پیشرفته ی آن را برای شما در نظر گرفته ایم . این نرم افزار را میتوانید با کلیک بر روی اینجا از سایت اصلی دانلود کنید .
پس از نصب و اجرای برنامه ، پنجره ی باز شده مشابه تصویر زیر خواهد بود

CuteFTP مانند FileZilla از 4 بخش تشکیل شده .
1.بخش ابتدایی برنامه که شامل منوی های اصلی برنامه و پذیرنده ی اطلاعات ورود شما به اکانت FTP است .
2.بخش میانه چپ برنامه که دارای دو قسمت جداگانه، یکی برای نشان دادن اتصال های موجود و یکی برای نشان دادن فایل های روی سیستم است.
3.بخش میانه راست برنامه که پس از اتصال به سرور به دو قسمت تقسیم خواهد شد. یک قسمت نشان دهنده ی فایلهای روی هاست و قسمت دیگر اطلاعات مربوط به اتصال، فرمان های در حال اجرا و خطا های احتمالی در زمان اتصال را نمایش میدهد.
4.بخش زیرین برنامه که شامل دو قسمت، یکی برای نشان دادن صف فایلهای در حال انتقال و یکی برای نشان دادن گزارش انتقال های موفق و ناموفق میباشد.
نحوه ی اتصال
به دو شیوه میتوانید به هاست متصل شوید :
1. اتصال سریع : برای اتصال سریع کافی است آی پی هاست، نام کاربری و پسورد را در قسمت ابتدایی برنامه وارد کنید و روی آیکن اتصال (دقیقا جلوی شماره پورت) کلیک کنید تا اتصال برقرار شود. اطلاعاتی ورودی که برای اتصال سریع استفاده میکنید در برنامه ذخیره نمیشوند مگر اینکه آنها را به صورت دستی ذخیره کنید .
2. ساخت و ذخیره ارتباط برای تمام اتصال های بعدی: در این حالت میتوانید یک پروفایل برای سایتی که معمولا با آن سر و کار دارید بسازید و در اتصال های بعدی تنها با یک کلیک آن را مورد استفاده قرار دهید. برای این کار کافی است پس از وارد کردن اطلاعات در بخش ابتدایی برنامه ، روی آیکن کتابی که روی آن یک علامت + وجود دارد کلیک کنید تا اطلاعات با نام مورد نظر شما ذخیره شوند.
روش دیگر برای ذخیره ی اطلاعات آن است که در بخش چپ میانه برنامه در قسمت Site Manager راست کلیک کرده و Connection Wizard را انتخاب نمایید و کانکشن مورد نظر خود را برای اتصال به هاست مورد نظرتان بسازید. استفاده از این روش به شما اجازه میدهد تنظیمات کامل تری مانند پوشه ی پیشفرض و نحوه ی اتصال به اف تی پی را نیز تایین نمایید. این بخش به کاربرانی که حرفه ای تر هستند توصیه میشود.
پس از اتصال پنجره ی CuteFTP به شکل زیر خواهد بود.

نحوهی انتقال فایل
دانلود در این برنامه بسیار ساده صورت میگیرد. کافی است فایل یا پوشه مورد نظر خود را از سمت راست برنامه انتخاب کرده و در سمت چپ برنامه روی محل مورد نظر بریزید.
برای بارگزاری نیز کافی است فایل مورد نظر خود را از سمت چپ برنامه انتخاب کرده و روی محل مورد نظر خود در سمت راست برنامه بریزید. در ضمن میتوانید فایل یا پوشه مورد نظر خود را مثلا از روی دسکتاپ بکشید و بر روی برنامه در مسیر مورد نظر رها کنید تا به صف آپلود اضافه شود. در زیر یک نمونه صف آپلود قابل مشاهده است :

در بخش status وضعیت هر فایل مشخص شده است ، برای اینکه صف آپلود کار خود را شروع کند کافی است فایل های مورد نظر خود را انتخاب کرده و سپس با راست کلیک بر روی آنها گزینه Transfer Selected را برای بارگذاری فایل های انتخاب شده و یا Transfer All را برای بارگذاری تمام فایل ها انتخاب نمایید.
توجه داشته باشید که لیست فایل ها و پوشه ها در CuteFTP به صورت خودکار به روز نمیشود و برای دیدن فایل ها پس از بارگزاری لازم است لیست را یکبار به روز کنید.
تغییر سطوح دسترسی یا Permission ها
جهت تغییر دسترسی یک فایل یا پوشه، روی آن راست کلیک کرده و گزینه ی Properties / CHMOD را انتخاب نمایید. دسترسی های مورد نظر خود را در قسمت پایین برنامه (مانند شکل زیر) تنظیم کرده و در نهایت تنظیمات را تایید کنید.

قطع اتصال
از قسمت های مختلفی قادر خواهید بود اتصال خود را از هاست قطع کنید. یکی از روش ها انتخاب گزینه ی Disconnect از منوی فایل است.
این گزینه بخش فایل های هاست شما نیز وجود دارد.

 بررسی نسخه بسته های نصبی قبل از نصب در لینوکس
بررسی نسخه بسته های نصبی قبل از نصب در لینوکس  RAID (آرایه چندگانه دیسکهای مستقل)
RAID (آرایه چندگانه دیسکهای مستقل)  تنظیمات سفارشی | هاست دایرکت ادمین
تنظیمات سفارشی | هاست دایرکت ادمین  cache مرورگر چیست؟
cache مرورگر چیست؟
1 دیدگاه
نوشتن دیدگاه