
در این مقاله، نحوه نصب و پیکربندی phpMyAdmin 4.4.9 برای مدیریت پایگاه دادهی سرورهای MySQL، MariaDB و Drizzle بصورت تحت وب ارائه شده است. برای مبتدیان و افرادی که با مدیریت از طریق خط فرمان راحت نیستند، این نرم افزار، بهترین ابزار مدیریتی مبتنی بر وب است. این ابزار، یک رابط گرافیکی تحت وب را ارائه میکند و علاوهبراین، بیشتر ویژگیهای MySQL را برای ایجاد و حذف پایگاه داده، ایجاد، حذف و تغییر جداول، حذف، ویرایش و افزودن ستونها، اجرای هرگونه دستور SQL و پشتیبانی از مدیریت فهرستبندیها بر روی ستونها پشتیبانی مینماید.
در این آموزش نحوه نصب phpMyAdmin 4.4.9، در محیط اصلی سیستم عامل لینوکس با سرور وب Nginx با استفاده از پایگاه داده Maria در MySQL و PHP شرح داده میشود. بنابراین، توجه داشته باشید؛ که قبل از شروع نصب و پیکربندی phpMyAdmin، باید پشته ی LEMP را تنظیم کرده باشید.

وضعیت پشته ی LEMP
برای تنظیم پشته ی LEMP، فعال بودن سرویسهای پیش نیاز باید بررسی شود؛ زیرا در این مقاله، میخواهیم phpMyAdmin نسخه ی 4.4.9 را در محیط پشته LEMP نصب نماییم. بدین منظور، باید دستورات زیر را وارد کنید.
این مطلب نیز ممکن است برای شما مفید باشد: نصب LEMP بر روی ابونتو 16.04
در لینوکس
[root@CentOS-7 ~]# cat /etc/centos-release
CentOS Linux release 7.1.1503 (Core)
در ENginx
[root@CentOS-7 ~]# nginx -v
nginx version: nginx/1.8.0
در MySQL MariaDB
[root@CentOS-7 ~]# mysql -V
mysql Ver 15.1 Distrib 5.5.41-MariaDB, for Linux (x86_64) using readline 5.1
در PHP
[root@CentOS-7 html]# php-fpm -v
PHP 5.4.16 (fpm-fcgi) (built: Oct 31 2014 13:01:14)
Copyright (c) 1997-2013 The PHP Group
Zend Engine v2.4.0, Copyright (c) 1998-2013 Zend Technologies
نصب phpMyAdmin 4.4.9
بعد از اطمینان از آمادگی محیط اصلی برای نصب phpMyAdmin، باید مراحل زیر را برای راه اندازی phpMyAdmin انجام دهید.
مرحله 1: دانلود بسته ی phpMyAdmin 4.4.9
بسیاری از سیستم عاملها از قبل بسته نصبی phpMyAdmin را دارند، اما متأسفانه در مخزن CentOs 7.1، این بسته به طور پیش فرض وجود ندارد. بنابراین میتوانید آن را با دو روش مختلف نصب کنید، اولین روش این است؛ که ابتدا مخزن EPEL را فعال کرده و سپس با استفاده از دستورات YUM بصورت زیر آن را نصب نمایید.
[root@CentOS-7 ~]#yum install epel-release
[root@CentOS-7 ~]#yum install phpmyadmin
روش دوم این است؛ که نسخه ی مورد نظر را از لینک رسمی آن دانلود کنید.
در این جا از روش دوم استفاده کرده و بسته نصبی phpMyAdmin 4.4.9 را در قالب tar.gz، دانلود مینماییم.
[root@CentOS-7 tmp]# wget http://sourceforge.net/projects/phpmyadmin/files/phpMyAdmin/4.4.9/phpMyAdmin-4.4.9-all-languages.tar.gz
مرحله 2: استخراج بسته phpMyAdmin 4.4.9
بسته دانلود شده در قالب .tar.gz را در دایرکتوری ریشه داکیومنت Nginx استخراج کنید؛ تا میزبان مجازی آن ایجاد شود.
[root@CentOS-7 tmp]# tar zxvf phpMyAdmin-4.4.9-all-languages.tar.gz –C /usr/share/nginx/html/
[root@CentOS-7 tmp]# ls /usr/share/nginx/html/
phpMyAdmin-4.4.9-all-languages
اکنون، با دستور MV نام آن را به یک نام کاربر پسند تغییر دهید. بدین منظور، ابتدا به دایرکتوری html رفته و سپس نام آن را تغییر دهید.
[root@CentOS-7 tmp]# cd /usr/share/nginx/html/
[root@CentOS-7 html]# vm phpMyAdmin-4.4.9-all-languages phpMyAdmin
[root@CentOS-7 html]#ls
[root@CentOS-7 html]#phpMyAdmin
مرحله 3: پیکربندی میزبان مجازی phpMyAdmin
به منظور دسترسی به phpMyAdmin از طریق وب، باید میزبان مجازی آن را پیکربندی کنید. بنابراین، یک فایل جدید در دایرکتوری تنظیمات پیش فرض Nginx ایجاد نمایید.
[root@CentOS-7 ~]# cd /etc/nginx/conf.d/
[root@CentOS-7 conf.d]# touch vitual.conf
[root@CentOS-7 conf.d]# vim virtual.conf
server {
server_name 172.25.10.177;
root /usr/share/nginx/html/;
location / {
index index.html index.htm index.php;
}
location ~ \.php$ {
include /etc/nginx/fastcgi_params;
fastcgi_pass 127.0.0.1:9000;
fastcgi_index index.php;
fastcgi_param SCRIPT_FILENAME /usr/share/nginx/html/$fastcgi_script_name;
}
}
پیکربندی وب phpMyAdmin
قبل از دسترسی به وب از طریق phpMyAdmin، دایرکتوری ریشه داکیومنت را باز کرده و فایل پیکربندی آن را تغییر نام داده یا کپی کنید و سپس طبق درخواستها آن را پیکربندی نمایید.
[root@CentOS-7 html]# cd /usr/share/nginx/html/phpMyAdmin/
[root@CentOS-7 phpMyAdmin]# cp config.sample.inc.php config.inc.php
اکنون، میتوانید بعد از شروع مجدد سرویسهای Nginx و php-fpm با دستورات زیر به کنسول مدیریت وب phpMyAdmin دسترسی پیدا کنید.
[root@CentOS-7 phpMyAdmin]# systemctl restart nginx.service
[root@CentOS-7 phpMyAdmin]# systemctl restart php-fpm.service
پس از فعال شدن وضعیت سرویسها، اکنون میتوانید با استفاده از مرورگر وب خود به کنسول وب phpMyAdmin دسترسی پیدا كرده و با گواهیهای معتبر root به سرور MySQL Maria-DB خود وارد شوید.
http://172.25.10.177/phpMyAdmin/
http://localhost/phpMyAdmin/

تنظیمات ازدست رفته phpMyAdmin
پس از اجرای مراحل بالا، باید یکسری تنظیمات انجام نشده در صفحه اصلی پنل مدیریت phpMyAdmin را با ایجاد تغییر در فایل پیکربندی phpMyAdmin پیکربندی نمایید. بدین منظور دو مرحله زیر را اجرا کنید.

مرحله 1: اضافه کردن کلمه عبور blowfish_secret
اگر بعد از اولین ورود به سیستم، پیام خطای زیر را در انتهای صفحه اصلی phpMyAdmin خود مشاهده میکنید، بدین معنی است که رمزعبور Blowfish گم شده است.

برای حل این مشکل کافیست، فایل پیکربندی phpMyAdmin را باز کرده و رمز عبور رمزگذاری شده را در مقابل blfish_secret اضافه نمایید.
[root@CentOS-7 phpMyAdmin]# vim config.inc.php
$cfg['blowfish_secret'] = '5v}wtr0gDKnqOSDd8}nwzuoksuszpZNdLI-}2KE~n'; /* YOU MUST FILL IN THIS FOR COOKIE AUTH! */
مرحله 2: فعال سازی حافظه تنظیمات
این پیکربندی اختیاری است و باید پس از رفرش کردن صفحه ناپدید شود.

برای حل این خطا، خطوط مربوط به تنظیم نام کاربری و رمزعبور را در فایل پیکربندی phpmyAdmin از حالت کامنت خارج کنید.

ایجاد پایگاه داده و کاربر phpMyAdmin
اکنون، باید یک کاربر کنترل کننده ایجاد کرده و سپس با استفاده از دستورات زیر، پایگاه داده را از مسیر ریشه داکیومنت phpMyAdmin وارد نمایید.
برای ایجاد کاربر
MariaDB [(none)]> create user 'pma'@'localhost' identified by 'pma123';
Query OK, 0 rows affected (0.00 sec)
MariaDB [(none)]> exit
Bye
برای وارد کردن پایگاه داده
[root@CentOS-7 phpMyAdmin]# mysql -u root -p < /usr/share/nginx/html/phpMyAdmin/sql/create_tables.sql
Enter password:
برای اعطای امتیازات به کاربر کنترل کننده
برای بهره گیری از ویژگیهای رابطهای و سایر نشانکها، باید برخی از مجوزهای اضافی را به کاربر اعطا نمایید.

راه اندازی مجدد سرویسها
تمام این راه اندازی و پیکربندیهای phpMyAdmin را اجرا کردیم؛ تا این تغییرات را با راه اندازی مجدد سرویسهای nginx، mariadb و php-fpm اعمال نماییم.
[root@CentOS-7 phpMyAdmin]#systemctl restart mariadb.service
[root@CentOS-7 phpMyAdmin]#systemctl restart nginx.service
[root@CentOS-7 phpMyAdmin]#systemctl restart php-fpm.service
اکنون از نشست قبل خارج شده و مرورگر وب خود را رفرش کنید یا آن را در پنجره جدید و با همان URL بصورت زیر باز نمایید. پیامهای خطای پایین صفحه اصلی، دیگر نباید نشان داده شوند.
http://172.25.10.177/phpMyAdmin/
http://localhost/phpMyAdmin/
در آخر، میتوانید با phpMyAdmin پایگاه داده MySQL خود را تحت وب مدیریت نمایید.
منبع:
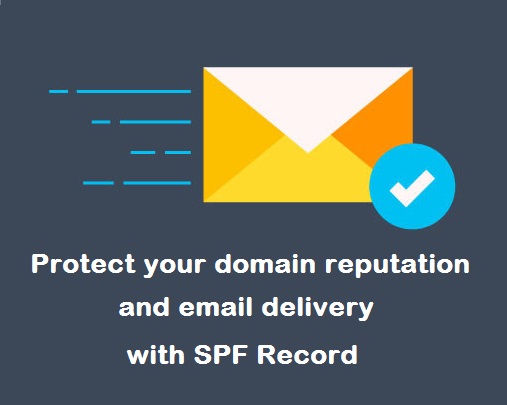 محافظت از اعتبار دامنه و ارسال ایمیل با رکورد SPF
محافظت از اعتبار دامنه و ارسال ایمیل با رکورد SPF  اموزش نصب وردپرس در سی پنل
اموزش نصب وردپرس در سی پنل  چگونگی نصب Memcached در سی پنل
چگونگی نصب Memcached در سی پنل  نصب Apache Cassandra در CentOS 8
نصب Apache Cassandra در CentOS 8
0 دیدگاه
نوشتن دیدگاه