
در مراحل راهاندازی یک سایت، بعد از ثبت دامنه و خرید هاست، باید تصمیم بگیرید که با کدام سیستم مدیرت محتوا میخواهید سایت خود را راهاندازی کنید. جوملا (joomla)، یک نرم افزار مدیریت محتوای رایگان است که بصورت متن باز در اختیار کاربران قرار گرفته است و برای هر نوع سایت ساده و یا پیچیده قابل بکارگیری است.
این مطلب نیز ممکن است برای شما مفید باشد: آموزش نصب وردپرس در دایرکت ادمین
در این مقاله نحوه نصب جوملا برروی VPS با دایرکت ادمین شرح داده شده است. اگرچه گزینههای پولی مانند Installatron یا Softaculous مراحل نصب را ساده کردهاند؛ ولیکن ما فرض میکنیم که نمیخواهید هزینههای اضافی متحمل شوید یا میخواهید نرم افزارهای اضافی نیز در کنار آن نصب نمایید. به همین دلیل تنها نحوه نصب جوملا را با استفاده از گزینههای داخلی موجود در خود دایرکت ادمین شرح دادهایم.
قبل از دنبال کردن مراحل، باید بیان نماییم که در اینجا، فرض کردهایم که شما مجموعه آموزشهای دایرکت ادمین را در وب سایت ما تکمیل کردهاید یا با موضوع آشنایی دارید و یک پایگاه داده ایجاد نمودهاید.
مرحله 1
جوملا را از صفحه اصلی جوملا دانلود کرده و فایل .zip آن را در رایانه خود ذخیره نمایید.

مرحله 2
به عنوان کاربری که میخواهید جوملا را برای آن نصب کنید، وارد دایرکت ادمین شده و روی “Files” کلیک نمایید.

مرحله 3
اکنون یک نمای کلی از پوشهها و فایلها را میبینید. روی "Domains" کلیک نمایید.

مرحله 4
روی نام دامنه خود کلیک کنید. در این راهنما از supporttest.nl استفاده مینماییم.

مرحله 5
روی 'public_html' کلیک کنید. این پوشهای است که سایت شما در آن قرار میگیرد.

مرحله 6
آیا میخواهید از یک زیر دامنه استفاده کنید؟ سپس روی پوشه با نام زیر دامنه خود کلیک کرده و برروی “Upload files to current directory” (در پایین تصویر) کلیک نمایید.

مرحله 7
روی "Choose file" کلیک کرده و فایل دانلود شده در مرحله 1 را انتخاب نمایید. سپس روی "Upload Files" کلیک کنید تا فایل آپلود شود.

متأسفانه، حتی در نصب ویندوز انگلیسی با یک مرورگر انگلیسی و تلاش برای ویرایش منبع صفحه، گزینههای موجود در اسکرین شات به زبان انگلیسی نمایش داده نمیشود (حتی اگر به عنوان زبان DirectAdmin تنظیم شده باشد).
مرحله 8
در پایین تأییدیه ظاهر شده روی “Click here to go back” کلیک نمایید.

مرحله 9
اکنون به پوشه public_html باز گردید و “joomla-3.8.5.zip”(یا تنها نسخهای که در زمان خواندن موجود است) را مشاهده کنید. سپس روی "Extract" کلیک نمایید.

مرحله 10
یک نمای کلی از محتوایی که قرار است استخراج شود را مشاهده خواهید کرد. شما میتوانید دایرکتوری خود را تحت گزینه “Directory” تغییر دهید ولی پیشنهاد میشود که این کار را نکنید. دوباره روی “Extract” کلیک نمایید تا فرآیند استخراج بستهبندی آغاز شود.

مرحله 11
جوملا اکنون برای دامنه شما نصب شده است. yourdomain.com را در یک مرورگر باز کنید (yourdomain.com را با نام دامنه واقعی خود جایگزین نمایید). سپس منوی تنظیمات جوملا را مانند تصویر زیر مشاهده خواهید کرد. دادههای درخواستی را وارد کرده و برروی "Next" کلیک نمایید.

مرحله 12
برای این مرحله یک پایگاه داده لازم است. در اینجا، فرض کردهایم که این پایگاه داده در سیستم شما وجود دارد. دادههای پایگاه داده خود را مانند مثال زیر وارد کرده و برروی "Next" کلیک نمایید.

مرحله 13
تاییدیه مشابه زیر را مشاهده خواهید کرد. بررسی کنید که تنظیمات صحیح هستند و با تنظیم “E-mail setting” برروی “Yes” در زیر گزینه “Summary” درخواست نمایید تا تأیید تنظیمات را به شما ایمیل نماید. سپس روی "Installiation" کلیک کنید.

مرحله 14
نصب جوملا تمام شد! دقت نمایید که پس از نصب، جوملا بلافاصله پیشنهاد میکند که سایت شما را برای استفاده در چندین زبان آماده کند. اگر میخواهید سایت خود را به چند زبان ارائه دهید، این گزینه را بسیار توصیه میکنیم. پس از آن، روی “Delete the folder” کلیک نمایید تا پوشه نصب حذف شود و نصب کامل گردد.

منبع:
transip
 فعال کردن کاربر root در لینوکس اوبونتو
فعال کردن کاربر root در لینوکس اوبونتو 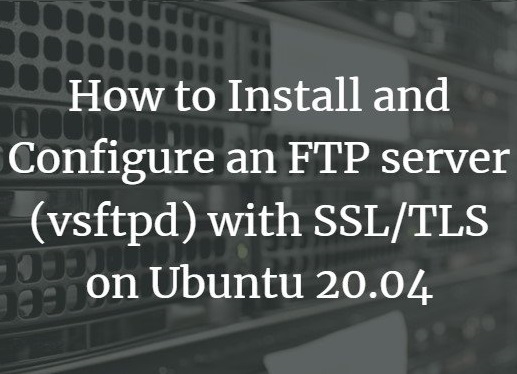 پیکربندی سرور FTP با VSFTPD در اوبونتو 20.04
پیکربندی سرور FTP با VSFTPD در اوبونتو 20.04  تغییر آدرس وب سایت از HTTP به HTTPS در وردپرس
تغییر آدرس وب سایت از HTTP به HTTPS در وردپرس  چرا بکاپ (نسخه ی پشتیبانی) ؟
چرا بکاپ (نسخه ی پشتیبانی) ؟
0 دیدگاه
نوشتن دیدگاه