
روشهای مختلفی برای نصب لینوکس وجود دارد. یکی از روشها این است که همه چیز را از سیستم خود پاک کرده و لینوکس را نصب نمایید. روش دیگر این است که لینوکس را کنار ویندوز نصب کرده و سپس در زمان بوت یکی از سیستم عاملها را انتخاب نمایید. شما حتی میتوانید لینوکس را داخل ویندوز از Microsoft Store نصب کنید (این روش، تنها نسخه خط فرمان لینوکس را برای شما فراهم مینماید).
اما اگر میخواهید بدون ایجاد تغییر در سیستم ویندوز خود از لینوکس استفاده کنید، میتوانید گزینه استفاده از ماشین مجازی را را انتخاب نمایید. در این روش، شما لینوکس را مانند هر برنامه معمولی ویندوز نصب و استفاده میکنید. هنگامیکه شما تنها میخواهید، لینوکس را برای یک مدت محدود استفاده کنید، ماشینهای مجازی راحتترین گزینه را ارائه میدهند.
در این آموزش، ما نحوه نصب لینوکس را در ویندوز با استفاده از VirtualBox به شما نشان خواهیم داد.
نصب لینوکس در ویندوز با استفاده از VirtualBox
VirtualBox یک نرم افزار مجازیسازی منبع آزاد و رایگان از Oracle است و این امکان را برای شما فراهم مینماید که سایر سیستمعاملها را در ماشینهای مجازی نصب کنید. توصیه میشود که سیستم شما برای نصب این ماشین مجازی، حداقل 4 گیگابایت RAM را داشته باشد تا بتوانید عملکرد مناسبی را از سیستمعامل مجازی خود بدست آورد.
در این آموزش نصب اوبونتو 17.10 ارائه شدهاست؛ اما مراحل نصب در مورد سایر توزیعهای لینوکس نیز تقریباً به همین صورت است.
این مطلب نیز ممکن است برای شما مفید باشد: ارائه ی پنل مدیریت سرور VMware vSphere Client
مرحله 1: دانلود و نصب VirtualBox
به وبسایت Oracle VirtualBox رفته و آخرین نسخه را دانلود کنید.
روی فایل exe. آن دو بار کلیک کرده و دستورالعملهای زیر را مانند نصب هر نرم افزار معمولی در ویندوز دنبال نمایید.
مرحله 2: دانلود فایل ISO لینوکس
در مرحله بعد، باید فایل ISO توزیع لینوکس مورد نظر را بارگیری کنید. میتوانید این فایل را از وبسایت رسمی توزیع لینوکس مورد نظر دریافت نمایید.
در این مثال، از اوبونتو استفاده میکنیم که میتوانید فایل ISO آن را از اینجا دانلود نمایید.
این مطلب نیز ممکن است برای شما مفید باشد: مقدمه ای بر مبانی لینوکس - قسمت اول
مرحله 3: نصب لینوکس با استفاده از VirtualBox
پس از نصب VirtualBox و دانلود فایل ISO مربوط به توزیع لینوکس مورد نظر، باید آن را در VirtualBox نصب کنید.
VirtualBox را راها ندازی کرده و روی نماد New کلیک کنید. یک اسم به سیستم عامل مجازی خود بدهید.

RAM را به سیستم عامل مجازی اختصاص دهید. در اینجا سیستم ما 8 گیگابایت RAM دارد و میخواهیم 2 گیگابایت از آن را به سیستم عامل مجازی اختصاص دهیم. اگر سیستم شما به اندازه کافی حافظه داشته باشد، میتوانید از RAM بیشتری استفاده کنید.

یک دیسک مجازی ایجاد کنید. این به عنوان دیسک سخت سیستم مجازی لینوکس عمل کرده و سیستم عامل مجازی فایلهای خود را در آن ذخیره مینماید.

در بخش بعدی توصیه میکنیم از نوع فایل VDI در اینجا استفاده کنید.

برای ایجاد دیسک سخت مجازی میتوانید، گزینه “Dynamically allocated” یا “Fixed size” را انتخاب کنید.

در زیر اندازه توصیه شده 10 گیگابایت است. با این حال، پیشنهاد میکنیم، در صورت امکان فضای بیشتری (ترجیحاً 15-20 گیگابایت) به آن اختصاص دهید.

اکنون زمان آن رسیدهاست که ISO را بوت کرده و لینوکس را به عنوان یک سیستم عامل مجازی نصب نماییم.

اگر VirtualBox فایل ISO را تشخیص نمیدهد، با کلیک روی نماد پوشه همانطورکه در تصویر زیر نشان داده شدهاست، به مکان آن فایل بروید:

دقت کنید که برخی از موراد در این بخش تنها مخصوص توزیع اوبونتو است و برای سایر توزیعهای لینوکس ممکن است کمی متفاوت باشد.

گزینه continu را کلیک نمایید.

گزینه “Erase disk and install Ubuntu” را انتخاب کنید. نگران نباشید در سیستم عامل ویندوز شما چیزی حذف نخواهد شد. چراکه اکنون در حال استفاده از فضای دیسک مجازی 15-20 گیگابایتی هستید که در مراحل قبل ایجاد کردهایم. این، سیستم عامل واقعی را تحت تأثیر قرار نمیدهد.

فقط روی گزینه continue کلیک کنید

در این بخش کشور خود را انتخاب نمایید.

سپس زبان مورد نظر خود را مشخص کنید.

اکنون پسوردی را انتخاب کنید که بتوانید آن را به خاطر بسپارید. البته در صورت فراموش کردن پسورد میتوانید، آن را در اوبونتو نیز مجدداً تنظیم نمایید.

کارهای لازم تا اینجا انجام شد. اکنون 10-15 دقیقه طول میکشد تا نصب کامل شود.

پس از اتمام نصب، سیستم مجازی را مجدداً راها ندازی کنید.

اگر روی صفحه زیر ماند، باید VirtualBox را ببندید.

از این پس کافیست روی ماشین مجازی لینوکس کلیک کرده و مستقیماً از آن استفاده نمایید. اکنون میتوانید فایل ISOای را که قبلاً بارگیری کردها ید، حذف نمایید.
توصیه میکنیم از افزونههای سیستمعامل مهمان (VirtualBox Guest Additions) در اوبونتو استفاده کنید، زیرا سازگاری بهتری را فراهم کرده و به کمک آن میتوانید از امکانات copy-paste و drag-drop بین لینوکس و ویندوز استفاده نمایید.
این مطلب نیز ممکن است برای شما مفید باشد: نصب KVM برای مدیریت ماشینهای مجازی در اوبونتو 18.04
عیب یابی: AMD-V در BIOS غیرفعال است
اگر هنگام استفاده از ماشین مجازی با این خطا روبرو شدید:
Not in a hypervisor partition (HVP=0) (VERR_NEM_NOT_AVAILABLE).
AMD-V is disabled in the BIOS (or by the host OS) (VERR_SVM_DISABLED).
Result Code:
E_FAIL (0x80004005)
Component:
ConsoleWrap
Interface:
IConsole {872da645-4a9b-1727-bee2-5585105b9eed}
این بدان معناست که مجازیسازی روی سیستم شما مسدود شدهاست و شما ابتدا باید آن را در تنظیمات BIOS خود فعال کنید.
سپس سیستم خود را مجدداً راهاندازی کرده و به محض روشن شدن، F2/F10/F12 را فشار دهید تا به تنظیمات BIOS دسترسی پیدا کنید. شما باید در BIOS گزینه مجازیسازی را جستجو کرده و آن را فعال نمایید.

منبع:
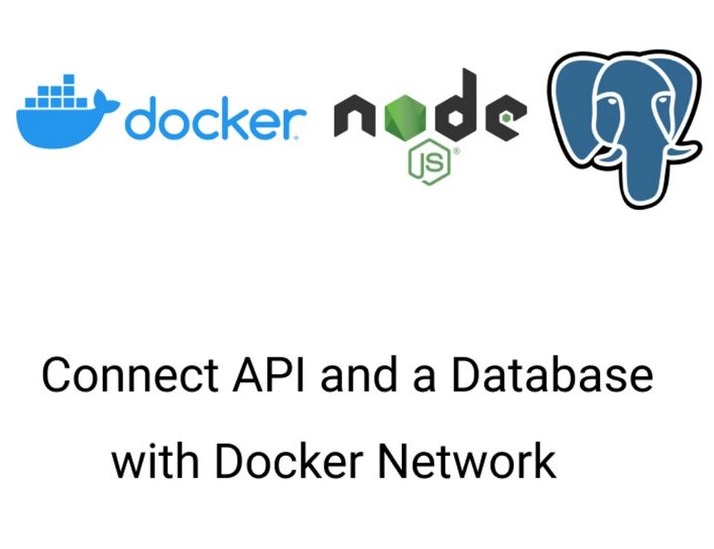 اتصال API و پایگاه داده با شبکه Docker
اتصال API و پایگاه داده با شبکه Docker  چگونه خطای stdin: not in gzip format را حل کنیم؟
چگونه خطای stdin: not in gzip format را حل کنیم؟  نحوه فعال سازی پشتیبانی quota در EXT4 و XFS
نحوه فعال سازی پشتیبانی quota در EXT4 و XFS  پیدا کردن مدت زمان روشن بودن (Up time) سیتسم عامل های لینوکس
پیدا کردن مدت زمان روشن بودن (Up time) سیتسم عامل های لینوکس
0 دیدگاه
نوشتن دیدگاه