
همانطور که میدانید، اپل از پروتکل PPTP VPN در دستگاههای خود پشتیبانی نمیکند و یکی از پروتکلهای پشتیبانی شده توسط دستگاههای اپل L2TP/IPsec است.
در این مقاله، نحوه پیکربندی سرور MikroTik VPN با L2TP با استفاده از IPSec به شما نشان داده خواهد شد.
زمانی که MikroTik CHR خود را دریافت کردید، باید به روتر دسترسی پیدا کرده و یک رمز ورود برای حساب ادمین تنظیم نمایید و سپس برخی از به روزرسانیهای امنیتی را انجام دهید.
بدین منظور می توانید مقاله حفاظت از سیستم برای روتر MikroTik را مطالعه کنید.
یک نمودار نمونه می تواند ایدهای راجع به آنچه باید در این زمینه انجام شود، ارائه میدهد.
در اینجا سعی خواهیم کرد این نمودار را دنبال نماییم. دقت کنید که آدرس IP عمومی روتر ما با آدرس IP شما متفاوت خواهد بود. این آدرس IP در سناریوی ما، 78.142.25.35 است.

مرورگر خود را باز کرده و به MikroTik CHR دسترسی پیدا نمایید و سپس با حساب کاربری admin و رمز عبور خود وارد شوید.
اگر از طریق یک مرورگر وب به روتر دسترسی پیدا کنید، پنجره زیر را مشاهده خواهید کرد:
اکنون، دکمه WebFig را فشار دهید:

مطمئن شوید که روتر شما به روز است.
چنانچه اطمینان ندارید، مراحل زیر را دنبال کرده و روتر خود را به روز نمایید: (اگر روتر شما به روز است، میتوانید از این مرحله صرف نظر کنید)
در منوی سمت چپ System->Packages->Check for Update را انتخاب نمایید.
هنگامیکه روی گزینه Check for Update کلیک کنید، اگر روتر شما به روز نباشد، میتوانید گزینه Download and Install را انتخاب نمایید.
این گزینه، آخرین نسخه سیستم عامل روتر را بارگیری کرده و آن را نصب میکند. پس از آن، روتر به صورت خودکار مجدداً راهاندازی میشود.
پس از راهاندازی مجدد باید دوباره وارد سیستم شده و دکمه WebFig را فشار دهید.

در اینجا، یک رابط Bridge به روتر خود اضافه کرده و نام آن را “local” گذاشتهایم.
ممکن است شما از قبل، چندین Bridge و آدرس IP محلی داشته باشید که در این مرحله میتوانید از آن استفاده کنید. بنابراین، اگر قبلاً توپولوژیهای شبکه را پیکربندی کردهاید، انجام این کار اجباری نیست.
شما میتوانید به راحتی و سریع، با استفاده دستور زیر در ترمینال سیستم عامل روتر bridge جدید را اضافه نمایید:
[admin@MikroTik] > interface bridge add name=lcoal
یا میتوانید این کار را از طریق رابط وب یا Winbox انجام دهید:


اکنون، نتیجه را میتوانیم در تب Interfaces مشاهده کنیم.

در این مرحله، زمان آن رسیده که یک آدرس IP برای شبکه محلی خود تنظیم نمایید.
در اینجا آدرس IP برابر با 10.1.101.1 و netmask برابر با 255.255.255.0 (10.1.101.1/24) است که در رابط “local” قرار دادهایم.
اگر آدرس IP خود را پیکربندی کردهاید، میتوانید از این مراحل صرف نظر کرده و از آدرس IP توپولوژی شبکه خود استفاده کنید.
این کار با استفاده از دستور زیر در ترمینال سیستم عامل MikroTik قابل انجام است:
[admin@MikroTik] > ip address add address=10.1.101.1/24 interface=local
شما میتوانید آن را از طریق WEB یا Winbox نیز اضافه نمایید.


تا این مرحله، شما روتر Mikrotik خود را با آدرس IP عمومی و خصوصی آن دارید.
شما میتوانید IP Pool را نیز در اینجا اضافه نمایید.
سادهترین راه برای انجام این کار اجرای دستور زیر در ترمینال سیستم عامل روتر MikroTik است. شما میتوانید دامنه آدرس IP را تغییر دهید.
[admin@MikroTik] > ip pool add name=L2TP ranges=10.1.101.50-10.1.101.100
اجرای مراحل در MikroTik WebFig به صورت زیر است.

اکنون زمان آن است که سرور L2TP را پیکربندی کنید.
اول از همه، باید سرور L2TP را فعال نمایید.
فعال کردن IPsec و تنظیم IPsec Secret بسیار مهم است!


بدین منظور، دستور زیر را در ترمینال سیستم عامل روتر MikroTik اجرا کنید:
[admin@MikroTik] > interface l2tp-server server set enabled=yes default-profile=default-encryption use-ipsec=yes ipsec-secret=bgocloud authentication=chap,mschap1,mschap2,pap
بیایید نگاهی به Default Profile-Default-Encryption انداخته و در آنجا تغییراتی ایجاد نمایید.


برای این کار، در ترمینال سیستم عامل روتر MikroTik، دستور زیر را وارد کنید:
[admin@MikroTik] > ppp profile set default-encryption local-address=10.1.101.1 remote-address=L2TP dns-server=10.1.101.1,8.8.8.8 bridge=local
بهتر است سرویس DNS را روی روتر خود فعال نمایید؛ در غیر این صورت، کلاینتهای L2TP قادر به دسترسی به سرور DNS با آیپی10.1.101.1 نخواهد بود و آنها نمیتوانند هیچ وب سایتی را باز کنند.
اگر نمیخواهید از MikroTik خود به عنوان یک سرور DNS استفاده کنید، می توانید سرورهای DNS گوگل را بصورت 8.8.8.8 و 8.8.4.4 تنظیم نمایید.
اما اگر میخواهید بتوانید چندین DNS استاتیک ثبت کنید، باید DNS را روی روتر خود فعال نمایید. در ادامه، نحوه انجام این کار آمده است:

بدین منظور، در ترمینال سیستم عامل Router دستور زیر را وارد کنید:
[admin@MikroTik] > ip dns set allow-remote-requests=yes
تا اینجا، ما یک روتر با آدرس IP عمومی 78.142.25.35 و آدرس IP محلی 10.1.101.1، سرویس L2TP فعال و سرویس DNS فعال داریم.
وقت آن رسیده است که کلاینت و کاربرانی را که قادر به اتصال به روترتان خواهد بود، اضافه نمایید.


برای این کار، دستور زیر را در ترمینال وارد کنید:
[admin@MikroTik] > ppp secret add name=bgocloud password=bgocloud profile=default-encryption service=l2tp comment="our first account"
با اجرای این دستور، یک کاربر با نام کاربری bgocloud و رمز عبور bgocloud ایجاد میشود.
البته، شما میتوانید آن را با هر آنچه که میخواهید تغییر دهید! این فقط یک نمونه است!

اکنون، تنها یک کار وجود دارد که باید انجام دهید که بسیار مهم است. شما باید NAT خود را در فایروال فعال کنید!
در ادامه، نحوه انجام این کار آمده است:



شما میتوانید از طریق اجرای دستور زیر در ترمینال سیستم عامل روتر نیز عمل نمایید:
[admin@MikroTik] > ip firewall nat add chain=srcnat out-interface=ether1 action=masquerade
منبع:
bgocloud
 پاک کردن cache برای مرورگر Brave
پاک کردن cache برای مرورگر Brave 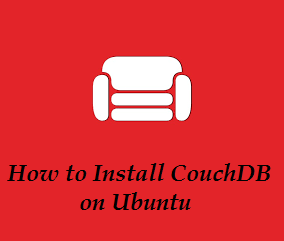 نصب CouchDB در اوبونتو
نصب CouchDB در اوبونتو  حذف imageها، containerها و Volumeهای Docker
حذف imageها، containerها و Volumeهای Docker  تغییر مسیر وب سایت با استفاده از فایل .htaccess
تغییر مسیر وب سایت با استفاده از فایل .htaccess
0 دیدگاه
نوشتن دیدگاه