
DirectAdmin، این قابلیت را دارد که DNS Zoneها را در سطح “Reseller” تغییر دهد. تمام رکوردهای DNS را میتوان در DNS Zone مدیریت کرد. این زمانی کاربردی است که نیاز به تغییر هر نوع از رکوردهای MX دارید و یا اینکه میخواهید آن زیر دامنه جدید را به یک sub-siteای نگاشت کنید که روی سرور میزبانی نمیشود؛ بطوریکه بقیه بخشهای وب سایت شما را قطع نکند.
در این راهنما، نحوه دسترسی به این بخش از دایرکت ادمین و نحوه انجام تنظیمات و افزودن رکوردهای جدید در صورت لزوم را بررسی خواهیم کرد. دقت نمایید که در شرح مراحل، بر روی سرورهای مستقر شده با پوسته جدید دایرکت ادمین یعنی "Evolution" متمرکز شده است.
این مطلب نیز ممکن است برای شما مفید باشد: درک عملکرد DNS
ایجاد یک رکورد جدید
به منظور ایجاد یک رکورد DNS جدید برای یکی از دامنههای خود در دایرکت ادمین، ابتدا باید وارد دایرکت ادمین شوید.
پس از ورود به سیستم، شما باید دسترسی خود را به “Reseller” تغییر دهید که به شما امکان میدهد به بخش مدیریت DNS دایرکت ادمین که در شکل زیر نمایش داده شده است، دسترسی داشته باشید:
Evolution (پیشفرض):

Evolution (نماد):

در قسمت مدیریت DNS، لیست دامنههای خود را خواهید دید: در اینجا، از khtest.com استفاده خواهیم کرد (که در شکل زیر مشخص شده است):

روی دامنه برجسته شده کلیک کنید تا به DNS Zone آن وارد شوید:

اینها، همه رکوردهایی هستند که در حال حاضر با این دامنه مرتبطاند. در این قسمت میتوانید رکوردها را در صورت نیاز اضافه و/یا مدیریت کنید.
از آنجایی که شما در حال ایجاد یک رکورد جدید هستید؛ بنابراین باید روی دکمه "Add Record" کلیک نمایید.
در این حالت، یک پنجره pop up خواهید دید که از شما میخواهد نوع رکورد DNS خود را مشخص کنید. در اینجا رکورد A را انتخاب کردهایم:

رکوردهای مختلف دیگری وجود دارد که میتوانید در صورت نیاز اضافه نمایید:
رکورد A: برای نگاشت یک IP به یک مکان خاص.
رکورد NS: برای نگاشت دامنه به جایی که اطلاعات DNS آن پیدا میشود.
رکورد MX: برای نگاشت دامنه به محل تحویل نامههای دریافتی.
رکورد CNAME: برای نگاشت یک دامنه به دامنه دیگر.

در مثال خود، از رکورد A به منظور نگاشت example.khtest.com به مکان دیگری استفاده کردهایم.
همانطور که میبینید، سیستم حتی به ما نشان میدهد که چگونه رکورد واقعاً نمایش داده میشود: example.khtest.com
پس از اتمام، برروی گزینه “Add” کلیک نمایید تا رکورد را به DNS Zone اضافه کند.
دقت کنید که از آنجایی که این یک تغییر DNS است؛ به دلیل تأخیر انتشار DNS ممکن است 24-48 ساعت طول بکشد تا رکوردهای جدید اعمال شوند.
این مطلب نیز ممکن است برای شما مفید باشد: آموزش رکوردهای DNS Zone
ویرایش یک رکورد موجود
به منظور ویرایش یک رکورد موجود، باید در DNS Zoneای باشید که در آن، رکوردها در دامنهای که در حال تغییر آن هستید، نمایش داده میشود:

در این حالت باید برروی نماد مداد که (برجسته شده است) کلیک نمایید. این روشی است که در آن تعیین میکنید، کدام رکورد را میخواهید ویرایش نمایید.
به عنوان مثال، در اینجا رکورد A پیشفرض را به khtest.com تغییر میدهیم.
به منظور ویرایش این رکورد، یک پنجره ویرایش pop up دریافت خواهید کرد:

همانطور که میبینید برروی 192.190.x.x تنظیم شده است و ما آن را به 1.1.1.1 تغییر میدهیم.
در آخر، برروی گزینه Edit کلیک نمایید تا تغییرات اعمال شوند.
شما میتوانید همین کار را برای هر رکورد دیگری (مانند رکوردهای MX برای تغییر سرورهای ایمیل) انجام دهید.
منبع:
knownhost
 ایجاد Email Forwarder در کنترل پنل دایرکت ادمین
ایجاد Email Forwarder در کنترل پنل دایرکت ادمین  بررسی باز بودن پورت های یک آی پی با دستور nc
بررسی باز بودن پورت های یک آی پی با دستور nc  رفع خطای Please Provide a Valid Cache Path در Laravel
رفع خطای Please Provide a Valid Cache Path در Laravel 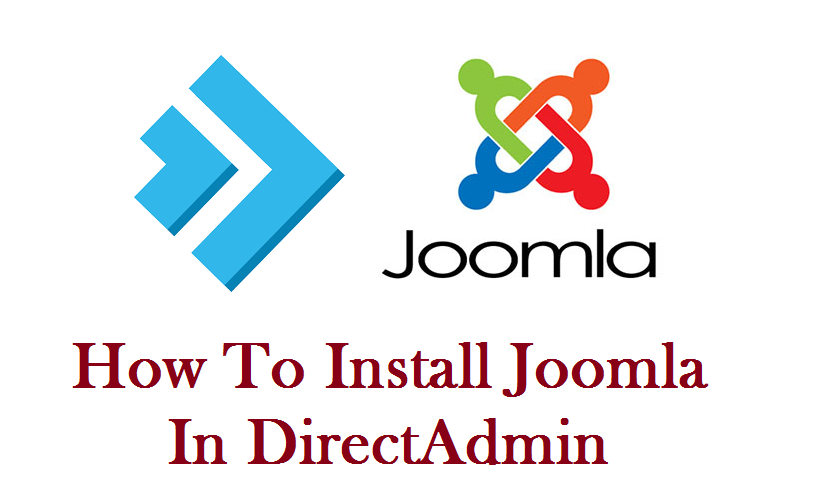 نصب جوملا در دایرکت ادمین
نصب جوملا در دایرکت ادمین
0 دیدگاه
نوشتن دیدگاه